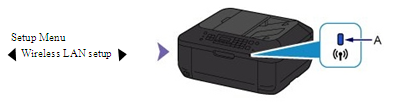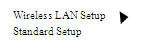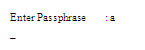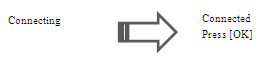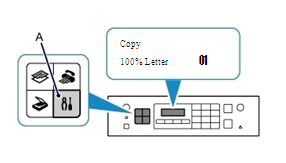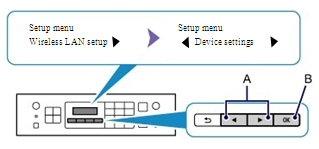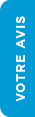Guide de configuration Wi-Fi de l'imprimante PIXMA MX534
Certains points d'accès (souvent qualifiés de routeurs ou concentrateurs) sont dotés d'un bouton de connexion automatique nommé « WPS » (abréviation de « Wi-Fi Protected Setup »), qui permet la connexion de périphériques autorisés à votre réseau sans saisie de mot de passe. Il s'agit de la manière la plus simple de connecter votre imprimante PIXMA. Si votre point d'accès comporte un bouton WPS, sélectionnez l'onglet « Méthode de connexion WPS » ci-dessous pour obtenir des instructions sur la connexion via cette méthode.
Si votre point d'accès ne prend pas en charge la connexion WPS, sélectionnez « Méthode de connexion standard » ci-dessous.
Méthode de connexion WPS
Avant de commencer, certaines conditions doivent être remplies pour utiliser la méthode du bouton WPS :
-
Le point d'accès doit disposer d'un bouton WPS physique.
Veuillez consulter le guide d'utilisation de votre périphérique pour plus de détails.
Si le bouton WPS n'est pas disponible, veuillez suivre les instructions contenues dans la section Méthode de connexion standard. -
Votre réseau doit utiliser le protocole de sécurité WPA (Wi-Fi Protected Access) ou WPA2. La majorité des points d'accès compatibles avec la fonction WPS utilise ce protocole.
Étape 1
1. Appuyez sur le bouton [Configuration] (A) de l'imprimante.
Étape 2
1. Sélectionnez [Configuration LAN sans fil] et appuyez sur le bouton [OK].
Le voyant bleu Wi-Fi (A) s'allume lorsque la connexion sans fil est active.
L'imprimante recherche automatiquement des points d'accès prenant en charge la fonction WPS.
Étape 3
L'écran de l'imprimante doit afficher la mention suivante :
(Ce message indique « Appuyez sur le bouton WPS pendant environ 5 secondes, puis appuyez sur [OK] sur l'appareil »).
1. Appuyez longuement sur le bouton [WPS] sur le point d'accès.
Pour des instructions détaillées sur le démarrage de la fonction WPS de votre point d'accès, veuillez consulter le guide d'utilisation du matériel.
2. Appuyez sur le bouton [OK] de l'imprimante dans les 2 minutes qui suivent.
Le témoin Wi-Fi (bleu) de l'imprimante clignote lors de la recherche ou de la connexion à un point d'accès.
Lorsque la connexion est établie, l'écran suivant s'affiche. Appuyez sur le bouton [OK].
Si un autre écran apparaît, reportez-vous à la rubrique de dépannage dans le guide de l'utilisateur.
Vous avez terminé la procédure de configuration WPS.
Vous pouvez désormais installer le logiciel pour tirer le meilleur parti de votre PIXMA MX534.
Si vous ne disposez pas du CD-ROM d'installation fourni avec votre produit, veuillez télécharger les manuels et le logiciel pour continuer.
Si vous avez suivi ce guide mais que la configuration sans fil WPS n'est toujours pas possible, veuillez nous contacter pour obtenir de l'aide.
Méthode de connexion standard
Étape 1
1. Appuyez sur le bouton [Configuration] (A) de l'imprimante.
Étape 2
1. Sélectionnez [Configuration LAN sans fil] et appuyez sur le bouton [OK].
Étape 3
1. Appuyez sur le bouton [Stop/Reset - Arrêter/Reprendre
2. Lorsque l'écran ci-dessus s'affiche, appuyez sur le bouton [OK].
L'imprimante recherche alors tous les réseaux sans fil disponibles à proximité.
(####### représente le nom des réseaux disponibles)
3. Utilisez les flèches pour sélectionner le nom de votre réseau (également nommé SSID) et appuyez deux fois sur le bouton [OK].
Si vous n'êtes pas sûr du nom de votre réseau sans fil, il est possible qu'il soit imprimé sur une étiquette attachée à sur votre point d'accès. Vous pouvez également voir le nom du réseau auquel votre ordinateur est connecté.
Si votre réseau n'est pas répertorié, utilisez les flèches pour sélectionner [Search again/Rechercher à nouveau] et appuyez sur le bouton [OK].
4. Lorsque l'écran suivant s'affiche, à l'aide des touches numériques de la machine, vous pouvez saisir la phrase secrète de sécurité de votre réseau sans fil.
La machine offre trois modes de saisie : mode majuscules, mode minuscules et mode numérique. Appuyez sur le bouton  pour basculer en mode majuscules (:A), en mode minuscules (:a) ou en mode numérique (:1). (S'affiche en haut à droite de l'écran).
pour basculer en mode majuscules (:A), en mode minuscules (:a) ou en mode numérique (:1). (S'affiche en haut à droite de l'écran).
Par exemple, en mode majuscules, appuyez une fois sur le bouton  pour obtenir un « A » et appuyez deux fois sur le bouton
pour obtenir un « A » et appuyez deux fois sur le bouton  pour obtenir un « B », etc. Si 2 caractères figurent sur le même bouton, appuyez sur la flèche pour passer au caractère suivant. Si vous faites une erreur, vous pouvez supprimer le caractère en appuyant sur le bouton
pour obtenir un « B », etc. Si 2 caractères figurent sur le même bouton, appuyez sur la flèche pour passer au caractère suivant. Si vous faites une erreur, vous pouvez supprimer le caractère en appuyant sur le bouton 
L'écran suivant s'affiche :
Appuyez sur le bouton [OK].
Vous avez terminé la procédure de configuration Wi-Fi.
Vous pouvez désormais installer le logiciel pour tirer le meilleur parti de votre PIXMA MX534.
Si vous ne disposez pas du CD-ROM d'installation fourni avec votre produit, veuillez télécharger les manuels et le logiciel pour continuer.
Si vous avez suivi ce guide mais que la configuration sans fil n'est toujours pas possible, veuillez nous contacter pour obtenir de l'aide.
Restauration des valeurs par défaut des paramètres réseau
Si vous devez réinitialiser vos paramètres réseau aux valeurs par défaut, en modifiant par exemple votre point d'accès, suivez les instructions ci-dessous :
Étape 1
Appuyez sur le bouton [Configuration] (A) de l'imprimante.
Étape 2
Utilisez les flèches (A) pour sélectionner [Paramètres du périphérique] et appuyez sur le bouton [OK] (B).
Étape 3
Utilisez les flèches pour sélectionner [Reset setting/Réinitialiser les paramètres] et appuyez sur le bouton [OK].
Étape 4
Utilisez les flèches pour sélectionner [LAN setting/Paramètre LAN], puis appuyez sur le bouton [OK].
Étape 5
Utilisez les flèches pour sélectionner [Oui] et appuyez sur le bouton [OK].
Les écrans suivants s'affichent :
Les paramètres réseau sans fil ont été réinitialisés aux valeurs par défaut.
Si vous avez suivi ce guide mais que ce processus ne réussit toujours pas, veuillez nous contacter pour obtenir de l'aide.