Le papier est taché/La surface imprimée est rayée
N° FAQ: 8200814400
Date de sortie: 28 février 2011
Détails:
- Le papier est taché
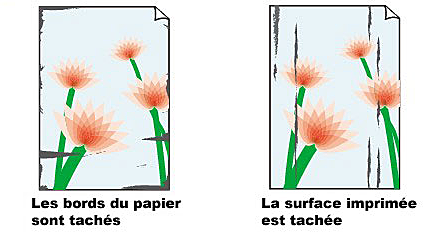
- La surface imprimée est rayée
Informations utiles:
Contrôle 1 : avez-vous configuré les paramètres de qualité d'impression et de papier ?
Contrôle 2 : utilisez-vous un type de papier adéquat ? Vérifiez les points suivants
Contrôle 3 : chargez le papier après l'avoir aplani
Contrôle 4 : Si vous imprimez sur du papier épais, sélectionnez le paramètre Empêcher l'abrasion du papier
Contrôle 5 : si l'intensité définie est élevée, réduisez la valeur du paramètre Intensité dans le pilote d'imprimante, puis relancez l'impression
Contrôle 6 : l'impression est-elle effectuée hors de la zone imprimable recommandée ?
Contrôle 7 : la vitre d'exposition est-elle sale ?
Contrôle 8 : le rouleau d'entraînement du papier est-il sale ?
Contrôle 9 : l'intérieur de la machine est-il sale ?
Contrôle 10 : réglez le paramètre Temps d'attente pour le séchage d'encre sur une valeur supérieure
Contrôle 11 : le papier est-il rayé par un autre papier chargé ?
Solution:
Contrôle 1 : avez-vous configuré les paramètres de qualité d'impression et de papier ?
Contrôle 2 : utilisez-vous un type de papier adéquat ? Vérifiez les points suivants
- Assurez-vous que le papier utilisé est adapté au type d'impression souhaité.
-> [ Types de support pouvant être utilisés ]
- Lorsque vous effectuez une impression sans bordure, assurez-vous que le papier utilisé est adéquat.
Si le papier utilisé n'est pas adapté à l'impression sans bordure, la qualité peut être réduite au niveau des bords supérieur et inférieur du papier.
-> [ Zone d'impression ]
Contrôle 3 : chargez le papier après l'avoir aplani
- Papier ordinaire
Retournez le papier et chargez-le de manière à imprimer sur l'autre face.
Si vous laissez le papier chargé dans le réceptacle arrière pendant une période prolongée, le papier risque de gondoler. Dans ce cas, placez le papier avec l'autre face vers le haut. Cela peut résoudre le problème.
Il est recommandé de replacer le papier non utilisé dans son emballage et de le stocker sur une surface plane.
- Autre papier
Si feuille de papier est gondolée aux quatre coins sur une épaisseur supérieure à 0,1 pouce/3 mm (A), le papier peut être taché ou l'alimentation risque de ne pas s'effectuer correctement. Dans ce cas, suivez la procédure décrite ci-dessous afin de corriger le gondolement.
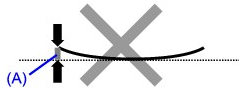
1. Roulez le papier dans le sens opposé au gondolage, comme illustré ci-dessous.
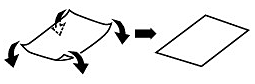
2. Assurez-vous que le papier est désormais bien plat.
Lorsque le papier est gondolé, il est conseillé d'imprimer une seule feuille à la fois.
NOTE
- Selon le type de support, il est possible que le papier soit taché ou ne soit pas entraîné correctement, et ce même s'il n'est pas gondolé vers l'intérieur. Dans ce cas, suivez la procédure décrite ci-dessous afin de rouler le papier vers l'extérieur sur 0,1 pouce/3 mm (B) d'épaisseur avant l'impression. Cela peut améliorer la qualité de l'impression.
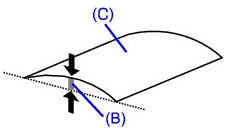
(C) Face à imprimer
Lorsque le papier est gondolé vers l'extérieur, il est recommandé d'imprimer une seule feuille à la fois.
Contrôle 4 : Si vous imprimez sur du papier épais, sélectionnez le paramètre Empêcher l'abrasion du papier
Le paramètre Empêcher l'abrasion du papier permet d'augmenter l'espace entre la tête d'impression et le papier chargé. Si la surface d'impression est usée alors que le type de support défini correspond au papier chargé, réglez la machine de manière à éviter l'abrasion du papier à l'aide du panneau de contrôle de la machine ou de l'ordinateur.
La vitesse d'impression peut être réduite lorsque vous sélectionnez le paramètre Empêcher l'abrasion du papier.
* Désactivez le paramètre Empêcher l'abrasion du papier à la fin de l'impression. Sinon, ce paramètre restera activé pour tous les travaux d'impression ultérieurs.
- Pour paramétrer à l'aide du panneau de contrôle
Appuyez sur le bouton ACCUEIL (HOME), sélectionnez successivement Config., Param. périphérique et Print settings, puis configurez Empêcher abrasion papier sur Marche .
- Pour paramétrer avec votre ordinateur

Ouvrez la fenêtre de configuration du pilote d'imprimante, puis, sous Paramètres personnalisés dans l'onglet Entretien, activez la case Empêcher l'abrasion du papier et cliquez sur Envoyer.

Dans Canon IJ Printer Utility, sélectionnez Paramètres personnalisés dans le menu contextuel, activez la case Empêcher l'abrasion du papier, puis cliquez sur Envoyer.
Contrôle 5 : si l'intensité définie est élevée, réduisez la valeur du paramètre Intensité dans le pilote d'imprimante, puis relancez l'impression
Si vous utilisez du papier ordinaire pour imprimer des images avec une intensité élevée, le papier peut absorber une trop grande quantité d'encre. Il risque alors d'onduler, provoquant une abrasion du papier.
- Impression depuis l'ordinateur
Réduisez la valeur du paramètre Intensité dans le pilote d'imprimante, puis relancez l'impression.

1. Ouvrez la fenêtre de configuration du pilote d'imprimante.

* Avant de cliquer ici pour ouvrir la fenêtre de configuration du pilote d'imprimante, quittez l'application ouverte.
2. Dans l'onglet Principal, sélectionnez l'option Manuel pour Couleur/Intensité, puis cliquez sur Définir.
3. Faites glisser le curseur Intensité de l'onglet Réglage des couleurs sur la valeur souhaitée.

1. Ouvrez la boîte de dialogue Imprimer.
2. Sélectionnez Options couleur dans le menu contextuel.
3. Faites glisser le curseur du paramètre Intensité pour définir l'intensité.
- Lors de la copie
-> [ Copie ]
Contrôle 6 : l'impression est-elle effectuée hors de la zone imprimable recommandée ?
Si vous imprimez hors de la zone imprimable recommandée de votre papier, des taches d'encre peuvent apparaître sur le bord inférieur de celui-ci.
Redimensionnez le document original dans votre application.
Pour offrir la meilleure qualité d'impression possible, la machine laisse une marge le long des bords du support. La zone d'impression effective est donc la zone située à l'intérieur de ces marges.
Zone d'impression recommandée :  Canon vous recommande d'imprimer à l'intérieur de cette zone.
Canon vous recommande d'imprimer à l'intérieur de cette zone.
Zone d'impression :  zone à l'intérieur de laquelle il est possible d'imprimer.
zone à l'intérieur de laquelle il est possible d'imprimer.
L'impression dans cette zone risque toutefois d'affecter la qualité d'impression ou la précision du chargement du papier.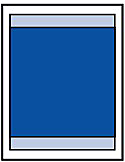
NOTE
Impression sans bordure
- En sélectionnant l'option d'impression sans bordure, vous pouvez réaliser des impressions sans marge.
- Lors d'une impression sans bordure, un léger rognage peut se produire au niveau des bords, car l'image imprimée est agrandie pour remplir intégralement la page.
- Le mode recto/verso n'est pas disponible pour une impression sans bordure.
- Pour une impression sans bordure, utilisez le papier suivant :
- Papier Photo Glacé Standard (Glossy Photo Paper "Everyday Use") GP-501
- Papier Photo Brillant (Photo Paper Glossy) GP-50
- Papier Photo Satiné SG-201
- Photo Professionnel Platine (Photo Paper Pro Platinum) PT-101
- Papier Photo Glacé Extra II (Photo Paper Plus Glossy II) PP-201
- Papier Photo Mat (Matte Photo Paper) MP-101
L'utilisation d'autres types de papier pour des impressions sans bordure peut réduire sensiblement la qualité d'impression et/ou altérer la restitution des couleurs.
L'impression sans bordure sur du papier ordinaire peut produire des résultats médiocres. Utilisez ce papier uniquement à des fins de test. Vous pouvez réaliser une impression sans bordure sur du papier ordinaire uniquement lorsque vous imprimez depuis votre ordinateur.
- L'impression sans bordure n'est pas disponible pour le papier au format Légal, A5 ou B5, ni pour les enveloppes.
- Selon le type de papier, ce type d'impression peut produire une qualité d'impression réduite sur les bords supérieur et inférieur du papier ou laisser des traces à ces emplacements.
- En impression automatique recto verso et en copie recto verso, la zone imprimable est réduite de 2 mm / 0,08 pouce au niveau de la marge supérieure.
- Lors d'une copie ou d'une impression sans bordure à partir d'un tirage papier, vous avez la possibilité d'indiquer la partie des images qui dépassent de la feuille en sélectionnant l' option Niveau d'extension copie dans Paramètres d'impression.
Lettre, Légal
| Taille | Zone d'impression (largeur x hauteur) |
| Lettre | 8,00 x 10,69 pouces / 203,2 x 271,4 mm |
| Légal* | 8,00 x 13,69 pouces / 203,2 x 347,6 mm |
* Ce format de page ne peut être utilisé que pour les impressions lancées depuis un ordinateur.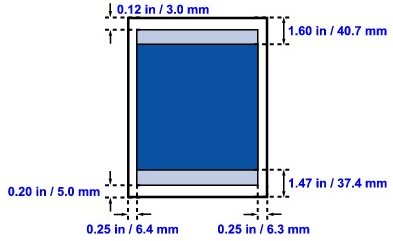
 Zone d'impression recommandée
Zone d'impression recommandée Zone d'impression
Zone d'impression
Enveloppes
| Taille | Zone d'impression recommandée (largeur x longueur) |
| DL format européen* | 4,06 x 7,07 pouces / 103,2 x 179,6 mm |
| Env. comm. n° 10* | 3,86 x 7,91 pouces / 98,0 x 200,9 mm |
* Ce format de page ne peut être utilisé que pour les impressions lancées depuis un ordinateur.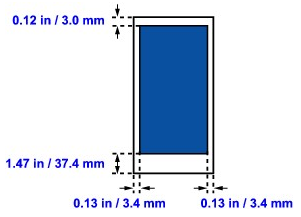
 Zone d'impression recommandée
Zone d'impression recommandée
Formats autres que Lettre, Légal ou Enveloppes
| Taille | Zone d'impression (largeur x hauteur) |
| A5 | 5,56 x 7,95 pouces / 141,2 x 202,0 mm |
| A4 | 8,00 x 11,38 pouces / 203,2 x 289,0 mm |
| B5 | 6,90 x 9,80 pouces / 175,2 x 249,0 mm |
| 4 x 6 pouces / 10 x 15 cm | 3,73 x 5,69 pouces / 94,8 x 144,4 mm |
| 4 x 8 pouces / 10 x 20 cm* | 3,73 x 7,69 pouces / 94,8 x 195,2 mm |
| 5 x 7 pouces / 13 x 18 cm | 4,73 x 6,69 pouces / 120,2 x 169,8 mm |
| 8 x 10 pouces / 20 x 25 cm | 7,73 x 9,69 pouces / 196,4 x 246,0 mm |
| Large | 3,73 x 6,80 pouces / 94,8 x 172,6 mm |
* Ce format de page ne peut être utilisé que pour les impressions lancées depuis un ordinateur.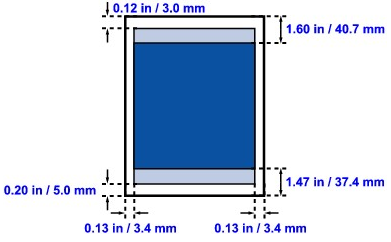
 Zone d'impression recommandée
Zone d'impression recommandée Zone d'impression
Zone d'impression
Contrôle 7 : la vitre d'exposition est-elle sale ?
Nettoyez la vitre d'exposition.
IMPORTANT
Veillez à mettre la machine hors tension et à débrancher le cordon d'alimentation avant de procéder au nettoyage.
À l'aide d'un tissu propre, doux et non pelucheux, essuyez délicatement la vitre d'exposition (A) et la face intérieure du capot (feuille blanche) (B). Prenez soin de ne pas laisser de résidus, en particulier sur la vitre d'exposition.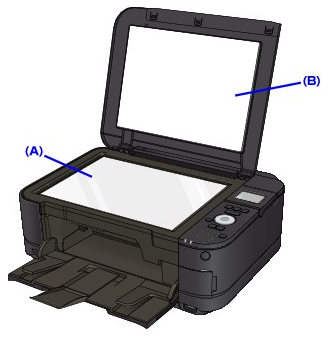
IMPORTANT
La face intérieure du capot (feuille blanche) (B) étant fragile, essuyez-la délicatement.
Contrôle 8 : le rouleau d'entraînement du papier est-il sale ?
Nettoyez le rouleau d'entraînement du papier.
-> [ Nettoyage du rouleau d'entraînement du papier ]
NOTE
- Dans la mesure où ce nettoyage use le rouleau, ne le faites qu'en cas de nécessité.
Contrôle 9 : l'intérieur de la machine est-il sale ?
When performing duplex printing, the inside of the machine may become stained with ink, causing the printout to become smudged.
Perform the Bottom Plate Cleaning to clean the inside of the machine.
-> [ Cleaning the Inside of the Machine (Bottom Plate Cleaning) ]
NOTE
- To prevent the inside of the machine from stains, set the paper size correctly.
Contrôle 10 : réglez le paramètre Temps d'attente pour le séchage d'encre sur une valeur supérieure
Cela laisse suffisamment de temps pour le séchage de la surface d'impression, ce qui permet d'éviter que le papier soit taché ou rayé.
1. Assurez-vous que la machine est sous tension.
2. Ouvrez la boîte de dialogue des propriétés de l'imprimante.
3. Cliquez sur l'onglet Entretien, puis sur Paramètres personnalisés.
4. Faites glisser le curseur Temps d'attente pour le séchage d'encre afin de définir le temps d'attente, puis cliquez sur Envoyer.
5. Validez le message et cliquez sur OK.
1. Assurez-vous que la machine est sous tension.
2. Ouvrez l'utilitaire Canon IJ Printer Utility.
3. Sélectionnez Paramètres personnalisés dans le menu contextuel.
4. Faites glisser le curseur Temps d'attente pour le séchage d'encre afin de définir le temps d'attente, puis cliquez sur Envoyer.
5. Validez le message et cliquez sur OK.
Contrôle 11 : le papier est-il rayé par un autre papier chargé ?
Selon le type de support, il est possible que le papier soit rayé par un autre papier chargé lorsqu'il est entraîné par le réceptacle arrière. Pour y remédier, chargez une feuille à la fois.
Modèles concernés
- PIXMA MG5140
- PIXMA MG5150