Comment procéder à la configuration par une connexion USB
N° FAQ: 8200998600
Date de sortie: 27 décembre 2010
Solution:
ATTENTION
- Ne branchez pas encore le câble USB.
Pour pouvoir contrôler la machine à partir d’un ordinateur, le logiciel contenant les pilotes doit être copié (installé) sur le disque dur. Le processus d’installation prend environ 20 minutes. (La durée de l’installation varie selon l’environnement informatique et le nombre d’applications à installer.)
IMPORTANT
- Quittez toutes les applications en cours d’exécution avant l’installation.
- Connectez-vous en tant qu’administrateur (ou membre du groupe Administrateurs).
- Ne changez pas d’utilisateur au cours du processus d’installation.
- Une connexion Internet peut être requise lors de l’installation. Prévoir des frais de connexion. Consultez le fournisseur d’accès Internet.
- Vous devrez peut-être redémarrer votre ordinateur durant le processus d’installation. Suivez les instructions à l’écran et ne retirez pas le CDROM d’installation pendant le redémarrage. Une fois l’ordinateur redémarré, le processus d’installation reprend là où il s’était interrompu.
REFERENCE
- Easy-WebPrint EX
Easy-WebPrint EX est un logiciel d’impression Web qui est installé sur l’ordinateur en même temps que le logiciel fourni. Internet Explorer 7 ou une version ultérieure (Windows) ou Safari 4 ou une version ultérieure (Mac OS X v.10.5 ou une version ultérieure) est requis pour utiliser ce logiciel. Vous devrez vous connecter à Internet pour l’installation.
Windows
REFERENCE
- Si le câble USB est connecté avant que le logiciel ne soit installé
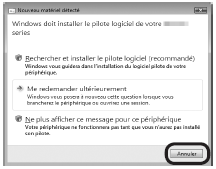
- Sous Windows 7
(1) Débranchez le câble USB connecté à votre ordinateur.
(2) Passez à l’étape 1.
- Pour Windows Vista/Windows XP
Il se peut que cette boîte de dialogue apparaisse.
(1) Débranchez le câble USB de l’ordinateur.
Si la boîte de dialogue se ferme, passez à l’étape 1.
(2) Cliquez sur Annuler (Cancel).
(3) Passez à l’étape 1.
1.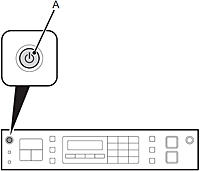
Appuyez sur le bouton MARCHE (ON) (A) pour METTRE LA MACHINE HORS TENSION.
Le bruit de fonctionnement peut continuer jusqu’à 30 secondes, jusqu’à la mise hors tension de la machine.
IMPORTANT
- Ne branchez pas encore la machine à l’ordinateur à l’aide du câble USB. S’il est déjà branché, déconnectez le câble USB de l’ordinateur.
2.
(1) Vérifiez que la machine est hors tension.
(2) Allumez l’ordinateur..
(3) Insérez le CD-ROM d’installation dans le lecteur de CD-ROM.
Le programme de configuration démarre automatiquement.
REFERENCE
- Si le programme d’installation ne se lance pas automatiquement, double-cliquez sur l’icône de CD-ROM dans Ordinateur (Computer) ou Poste de travail (My Computer). Une fois le contenu du CD-ROM affiché, double-cliquez sur MSETUP4.EXE.
3. (Windows 7/Windows Vista)
Windows XP -> 4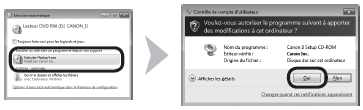
Click Run Msetup4.exe on the AutoPlay screen, then click Yes or Continue on the User Account Control dialog box.
If the User Account Control dialog box reappears in following steps, click Yes or Continue.
4.
Sélectionnez votre lieu de résidence et cliquez sur Suivant (Next).
REFERENCE
- Si l’écran Sélectionner une langue (Select Language) s’affiche, sélectionnez une langue, puis cliquez sur Suivant (Next).
5.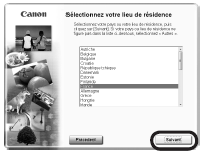
Sélectionnez un pays ou une région, puis cliquez sur Suivant (Next).
6.
Cliquez sur Installation rapide (Easy Install).
Les pilotes, l’application et les manuels en ligne sont installés.
REFERENCE
- Si vous souhaitez n’installer que certains éléments spécifiques, cliquez sur Installation personnalisée (Custom Install).
7.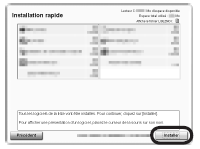
Cliquez sur Installer (Install).
8.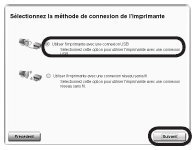
Sélectionnez Utiliser l'imprimante avec une connexion USB (Use the printer via USB), puis cliquez sur Suivant (Next).
Pour poursuivre l’installation du logiciel, suivez les instructions à l’écran.
Informations importantes pour l’installation
- Port USB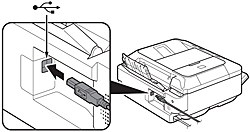
Lorsque l’écran Connexion de l'imprimante (Printer Connection) s’affiche, connectez la machine à l’ordinateur à l’aide d’un câble USB.
Après avoir connecté le câble, METTEZ LA MACHINE SOUS TENSION.
Le port USB se trouve à l’arrière de la machine, près du centre.
REFERENCE
- Le câble de configuration du réseau fourni peut également être utilisé.
Si le numéro de série n’apparaît pas à l’écran d’enregistrement, saisissez le numéro de série qui se trouve à l’intérieur de la machine.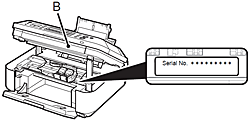
IMPORTANT
- Si la machine est sous tension, le porte-cartouche FINE se déplace lorsque l’unité de numérisation (capot) (B) est ouverte.
REFERENCE
L’écran Enregistrement utilisateur (User Registration) ne s’affiche que si vous avez choisi Europe, Moyen-Orient, Afrique (Europe, Middle East, Africa) sur l’écran Sélectionnez votre lieu de résidence (Select Your Place of Residence).
- Si l’écran Extended Survey Program apparaît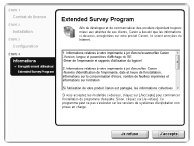
Si vous acceptez l’application Extended Survey Program, cliquez sur J’accepte (Agree).
Si vous cliquez sur Je refuse (Do not agree), l’application Extended Survey Program ne sera pas installée. (Cela n’a aucun impact sur le fonctionnement de la machine.)
9.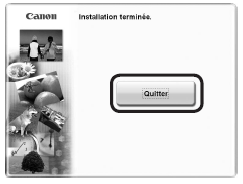
Cliquez sur Quitter (Exit) pour terminer l’installation.
10.
Solution Menu EX démarre.
Retirez le CD-ROM d’installation et conservez-le en lieu sûr.
REFERENCE
- Les boutons affichés dans Solution Menu EX peuvent varier selon le pays ou la région d’achat.
- Installation du Pilote d’imprimante XPS (XPS Printer Driver)
Sous Windows 7 et Windows Vista SP1 ou version ultérieure, le Pilote d’imprimante XPS (XPS Printer Driver) peut être installé en complément. Pour procéder à l’installation, exécutez la procédure décrite à partir de l’étape [ Windows ]. Cliquez sur Installation personnalisée (Custom Installl) à l’étape 6, then select XPS Printer Driver in the Custom Install screen., puis sélectionnez Pilote d’imprimante XPS (XPS Printer Driver) à l’écran Installation personnalisée (Custom Install).
Macintosh
1.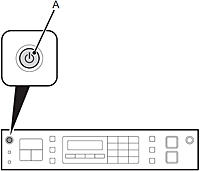
Appuyez sur le bouton MARCHE (ON) (A) pour METTRE LA MACHINE HORS TENSION.
Le bruit de fonctionnement peut continuer jusqu’à 30 secondes, jusqu’à la mise hors tension de la machine.
IMPORTANT
- Ne branchez pas encore la machine à l’ordinateur à l’aide du câble USB. S’il est déjà branché, déconnectez le câble USB de l’ordinateur.
2.
(1) Vérifiez que la machine est hors tension.
(2) Allumez l’ordinateur..
(3) Insérez le CD-ROM d’installation dans le lecteur de CD-ROM.
3.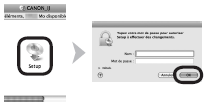

Double-cliquez sur l’icône Setup dans le dossier du CD-ROM pour passer à l’écran suivant. Entrez votre nom et votre mot de passe d’administrateur, puis cliquez sur OK.
Si le dossier du CD-ROM ne s’ouvre pas automatiquement, double-cliquez sur l’icône du CD-ROM sur le bureau.
Si vous ne connaissez pas votre nom ou votre mot de passe d’administrateur, cliquez sur le bouton d’aide puis suivez les instructions à l’écran.
4.
Sélectionnez votre lieu de résidence et cliquez sur Suivant (Next).
REFERENCE
- Si l’écran Sélectionner une langue (Select Language) s’affiche, sélectionnez une langue, puis cliquez sur Suivant (Next).
5.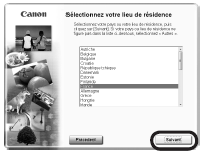
Sélectionnez un pays ou une région, puis cliquez sur Suivant (Next).
6.
Cliquez sur Installation rapide (Easy Install).
Les pilotes, l’application et les manuels en ligne sont installés.
REFERENCE
- Si vous souhaitez n’installer que certains éléments spécifiques, cliquez sur Installation personnalisée (Custom Install).
7.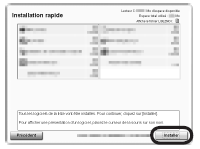
Cliquez sur Installer (Install).
8.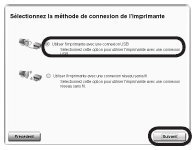
Sélectionnez Utiliser l'imprimante avec une connexion USB (Use the printer via USB), puis cliquez sur Suivant (Next).
Pour poursuivre l’installation du logiciel, suivez les instructions à l’écran.
Informations importantes pour l’installation
- Port USB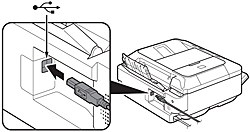
Lorsque l’écran Connexion de l'imprimante (Printer Connection) s’affiche, connectez la machine à l’ordinateur à l’aide d’un câble USB.
Après avoir connecté le câble, METTEZ LA MACHINE SOUS TENSION.
Le port USB se trouve à l’arrière de la machine, près du centre.
REFERENCE
- Le câble de configuration du réseau fourni peut également être utilisé.
Si le numéro de série n’apparaît pas à l’écran d’enregistrement, saisissez le numéro de série qui se trouve à l’intérieur de la machine.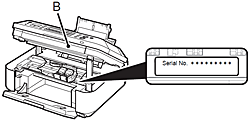
IMPORTANT
- Si la machine est sous tension, le porte-cartouche FINE se déplace lorsque l’unité de numérisation (capot) (B) est ouverte.
REFERENCE
L’écran Enregistrement utilisateur (User Registration) ne s’affiche que si vous avez choisi Europe, Moyen-Orient, Afrique (Europe, Middle East, Africa) sur l’écran Sélectionnez votre lieu de résidence (Select Your Place of Residence).
- Si l’écran Extended Survey Program apparaît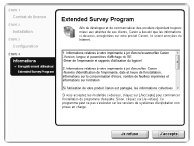
Si vous acceptez l’application Extended Survey Program, cliquez sur J’accepte (Agree).
Si vous cliquez sur Je refuse (Do not agree), l’application Extended Survey Program ne sera pas installée. (Cela n’a aucun impact sur le fonctionnement de la machine.)
9.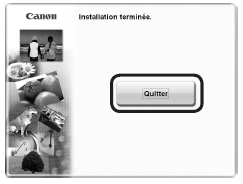
Cliquez sur Quitter (Exit) pour terminer l’installation.
Vous devez redémarrer l’ordinateur avant d’effectuer pour la première fois une numérisation à l’aide du panneau de contrôle de la machine.
10.
Solution Menu EX démarre lorsque vous cliquez sur OK dans la boîte de dialogue Canon Solution Menu EX.
Retirez le CD-ROM d’installation et conservez-le en lieu sûr.
REFERENCE
- Les boutons affichés dans Solution Menu EX peuvent varier selon le pays ou la région d’achat.
Modèles concernés
- PIXMA MX410