Nous contacter
Contactez-nous par e-mail ou en téléphonant au service d'assistance
Configuration requise pour l'impression avec Google Cloud Print
Vous devez disposer d'un compte Google actif pour pouvoir enregistrer votre imprimante sur Google Cloud Print. Votre nom d'utilisateur et mot de passe seront requis pour terminer la configuration. Si vous ne disposez pas d'un compte Google actif, rendez-vous sur la page Google Account registration page (Créer votre compte Google) et suivez les instructions qui s'affichent à l'écran pour créer un compte.
Pour utiliser le service Google Cloud Print, votre imprimante doit être connectée à Internet. Si vous avez besoin d'aide pour configurer cette connexion, veuillez vous reporter au guide de configuration de la connexion sans fil pour imprimante PIXMA MG6440.
Veuillez sélectionner l'onglet « Enregistrement de l'imprimante » ou « Supprimer l'enregistrement de l'imprimante » ci-dessous pour obtenir des instructions sur la manière de procéder.
Veuillez suivre les instructions ci-dessous pour enregistrer votre imprimante sur Google Cloud Print.

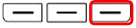
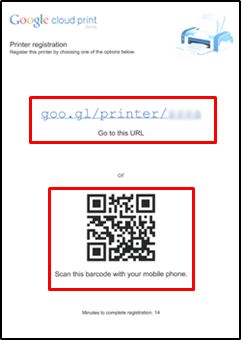
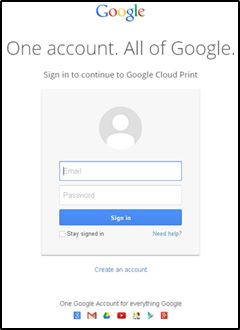
 pour revenir à l'écran d'accueil.
pour revenir à l'écran d'accueil.Google Cloud Print™ est une marque déposée de Google Inc.
Si vous ne voulez plus utiliser votre imprimante avec le service Google Cloud Print, vous pouvez annuler l'enregistrement en suivant les instructions suivantes :

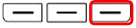
 pour revenir à l'écran d'accueil.
pour revenir à l'écran d'accueil.Google Cloud Print™ est une marque déposée de Google Inc.
Contactez-nous par e-mail ou en téléphonant au service d'assistance
Enregistrez votre produit et gérez votre compte Canon ID
Recherchez un centre de réparation et retrouvez d'autres informations utiles sur le processus de réparation
 Canon
Canon  Canon
Canon